VHDL Compilation and Simulation with ModelSim
2. Getting started
>> vlib work
3. Examine and compile the code for this lab
PACKAGE resources IS
>> vcom package.vhd
// Copyright (c) Model Technology Incorporated 1990-1998, All Rights Reserved.
3.3 Using a text editor, create a file called and2.vhd that contains the following:
>> vsim and2 &
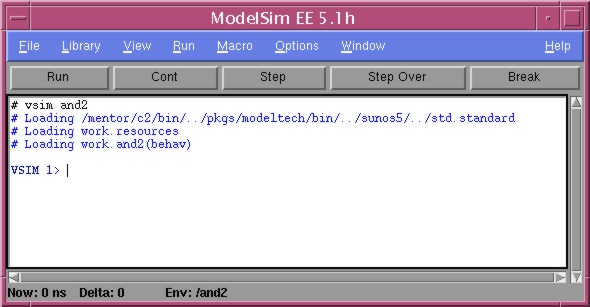
Next, select the signals for viewing. Using the left mouse button, select
View->Signals from the menus at the top of the window.
This will bring up a signals window that looks like this:
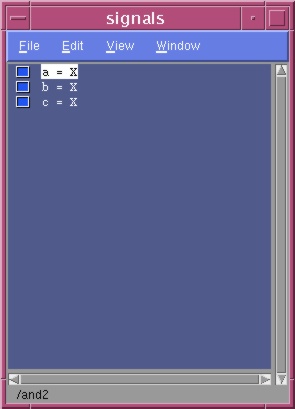
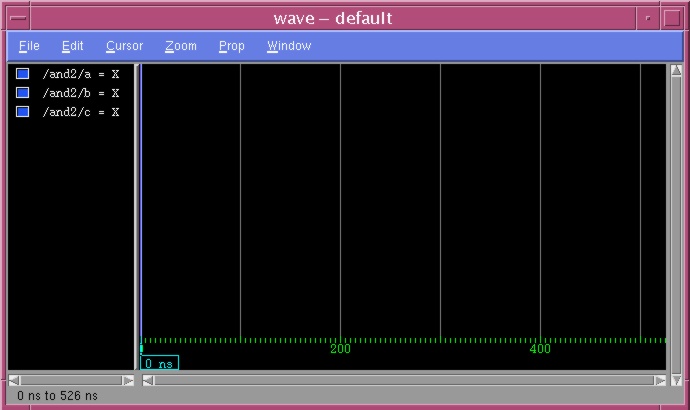
In addition to using the menus,commands can also be typed directly
into the command window like this, or they
can be executed from a script file, as will be shown later.
VSIM 1>view signals
VSIM 2>add wave -r /*
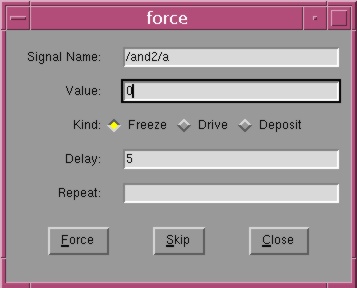
VSIM 3>force -freeze /and2/a 0 5
VSIM 4>run 20
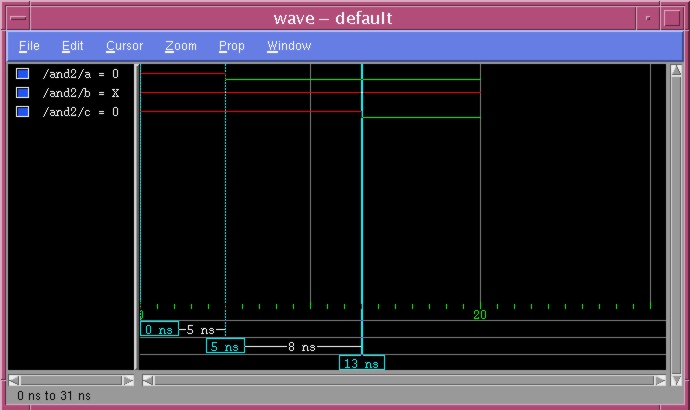
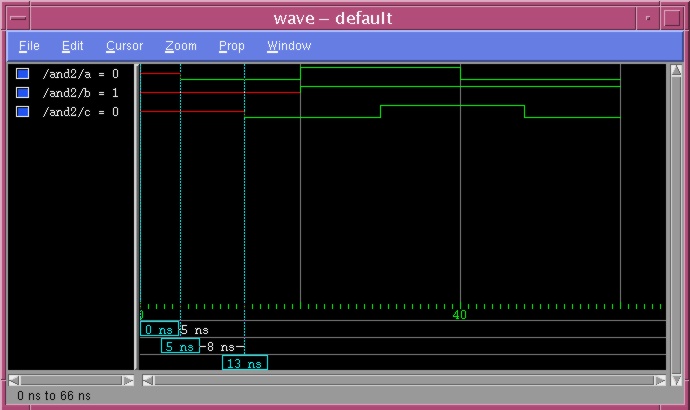
5. Create, compile and simulate the D Flip Flop code
USE work.resources.all;
BEGIN
END behav;
one : PROCESS (clk)
BEGIN
END PROCESS one;
>>vsim dff &

6.0 Run the dff simulation again, using a do file
6.2 Start the simulation of the
dff
again:
add wave -r /*
>>vsim dff &
A wave window with the same simulation results you got above
(minus the cursors) should appear.
VSIM 1>do dff.do