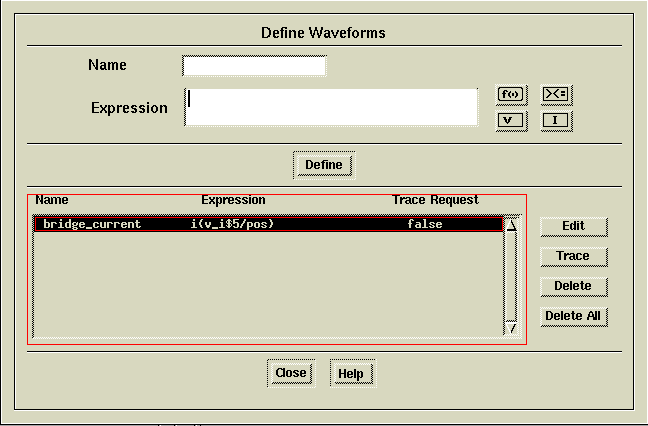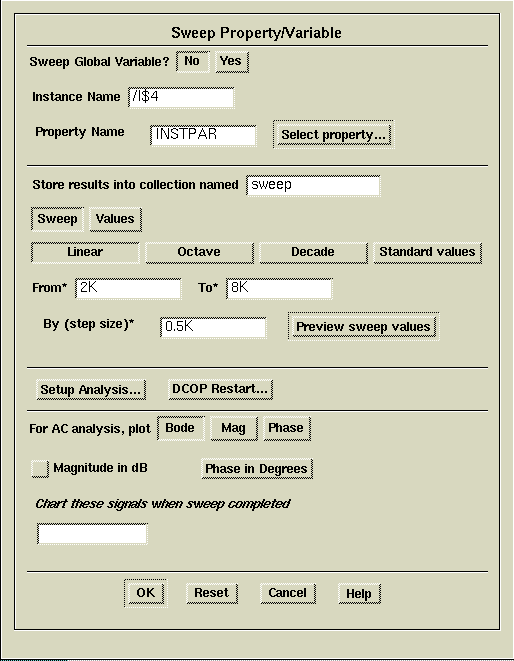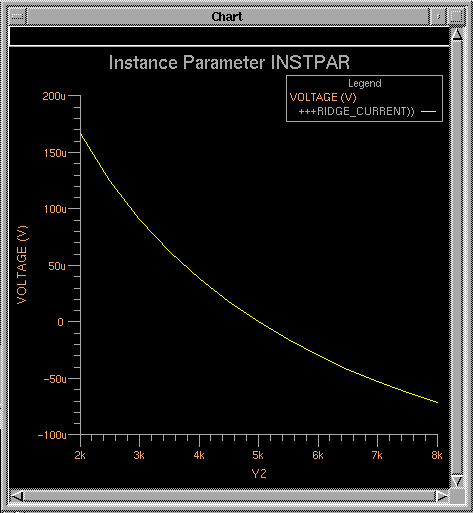1.2 Start the Design Architect tool (DA) to construct the schematic of the circuit:
>> da &The ampersand character (&) after the da command puts the job in the background so you can use the terminal window for other things (remember that this terminal window will be the transcript window and so text from the DA session will continue to appear in it).
A new DA window should appear:

Note that when the tutorial refers to a "palette", it means the area to the right that is currently labeled session_palette. Also, when the term "menu item" is used, it refers to the menus at the top of the DA window.
1.3 Create a new component for the design called circuit1. Click
on the ![]() button
in the session_palette to bring up the Open Sheet dialog
box. Place the cursor at the end of the Component Name item
and click the left mouse button (LMB). Type "/circuit1" without
moving the cursor from that box. The result should be an Open Sheet
dialog box like the one below:
button
in the session_palette to bring up the Open Sheet dialog
box. Place the cursor at the end of the Component Name item
and click the left mouse button (LMB). Type "/circuit1" without
moving the cursor from that box. The result should be an Open Sheet
dialog box like the one below:
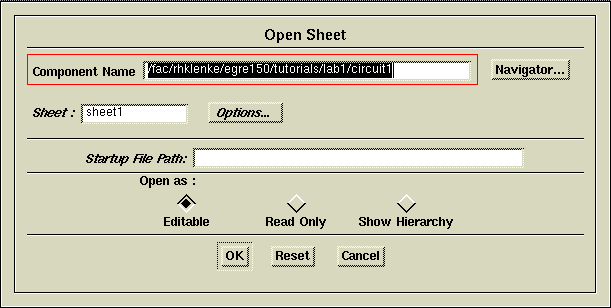
If you make a mistake typing, use the backspace key, not the delete key to erase the incorrect characters. In the Mentor tools, the delete key will erase all of the highlighted characters, so you must be careful to not press the delete key unintentionally. If this happens, it is easiest to simply click the Cancel button and open the dialog box again.
When creating a new component in the Mentor tools, DO NOT CHANGE THE SHEET NAME FROM THE DEFAULT sheet1. Changing the Sheet name has some undesirable consequences for novice users, so always leave it as sheet1.
When the Open Sheet dialog box looks like the one above, click OK. A new schematic window labeled circuit1 like the one below should appear:
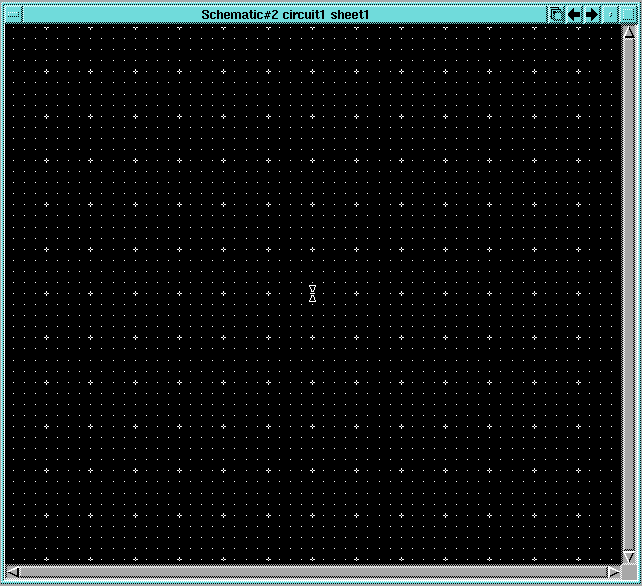
1.4 Use the Libraries->MGC Analog Libraries menu item along the top of the DA window to bring up the MGC Analog Libraries palette. Click on the Generic Parts item in the palette and then on the RESIST item. When you do this, a version of the resistor symbol will appear in the active component window above the palette. A ghost image of the resistor will appear in the schematic window when you move the cursor over it as shown below.
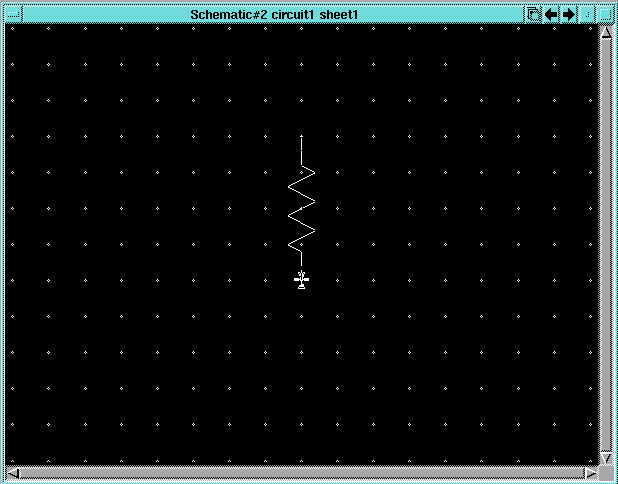
Place the cursor near the left side of the schematic window and click the LMB. This will place the resistor component in the schematic window.
1.5 Place 3 more resistors in the schematic until it looks like the one below:
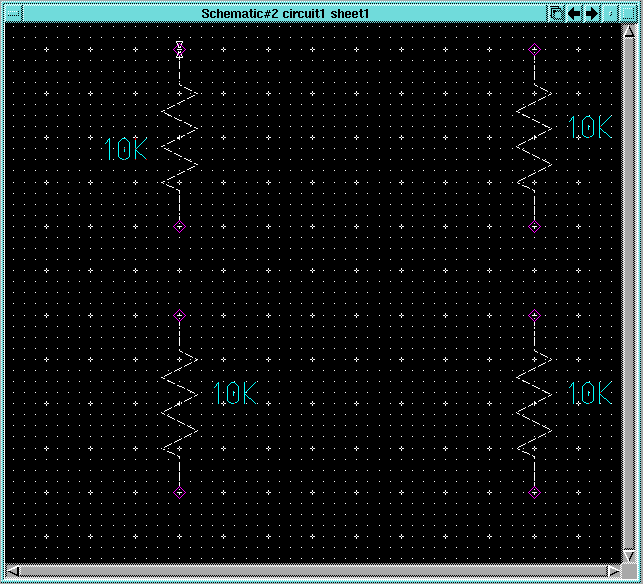
Note that you may have to use the View->Zoom Out menu item to give you more area to place the components and the View->All menu item to zoom back in to see the same view as above.
1.6 Place the cursor in the schematic window and click and hold the right mouse button (RMB). This will cause a pop-up menu to appear. These pop-up menus are context sensitive in that they change based on which type of component in the schematic is selected (highlighted in white). Move the cursor down over the Unselect item and move the cursor to the right. A cascading menu will appear. Move the cursor over the All item and release the RMB. All of the components in the schematic will be unselected. You can also unselect all components by pressing the F2 key on the top row of the keyboard. The Mentor tools frequently give you multiple ways to perform common actions like this.
1.7 Place a V-SRC component between the resistors, and with it still selected, use the popup menu as above to select the Move->Rotated item. Replace the V-SRC component and move it again if necessary so that it looks like this:

1.8 Place the cursor over the 5V text in the schematic and hit <Shift> <F7> (the shift and F7 keys together). This will cause a small dialog box like the one below to pop up in the bottom of the DA window;
![]()
Change the New Value item to 0V and click OK.
1.9 Place another V-SRC component and a GROUND component on the schematic so it looks like this:
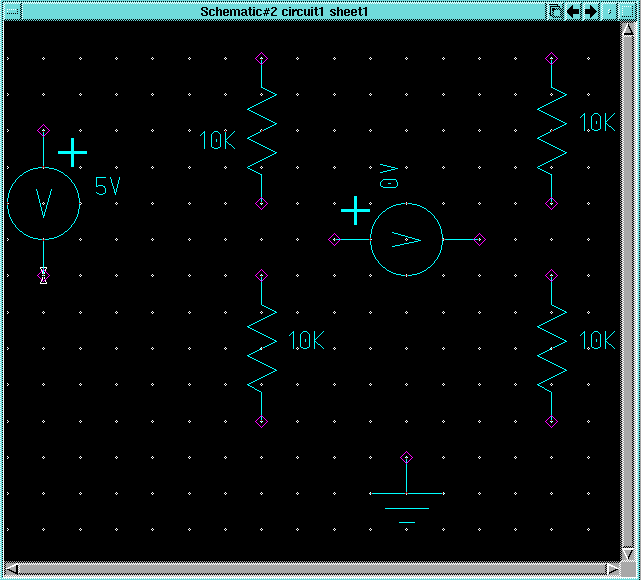
1.8 Place the cursor in the palette area and press the RMB. Select the
Display
Schematic Palette item and release the RMB. The schematic_add_route
palette will appear. Press the ![]() button. A small Add Wire dialog box will appear at the bottom of
the DA window and the cursor will change to a cross hair
within the schematic window. Place the cursor over the bottom pin of one
of the top resistors and click the LMB. Move the cursor to the top
pin of the resistor under it and double click the LMB. The result should
be a single wire like this:
button. A small Add Wire dialog box will appear at the bottom of
the DA window and the cursor will change to a cross hair
within the schematic window. Place the cursor over the bottom pin of one
of the top resistors and click the LMB. Move the cursor to the top
pin of the resistor under it and double click the LMB. The result should
be a single wire like this:

1.9 Add the remaining wires in a similar manner so that schematic looks like this:
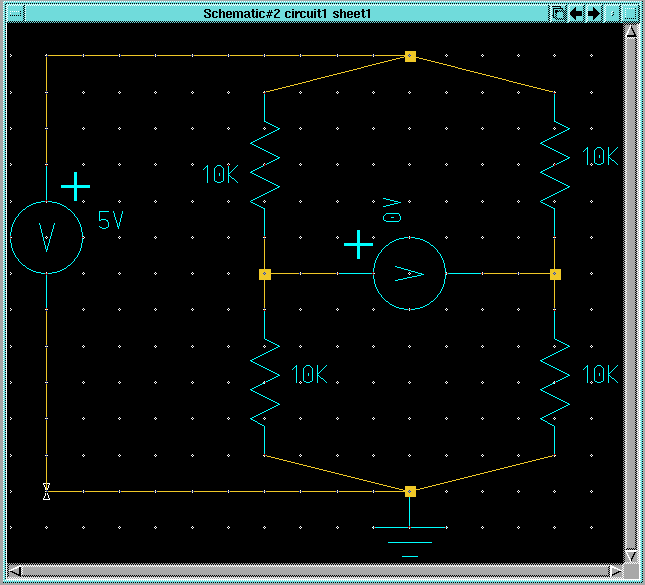
Note that after starting a wire, you can single click on multiple points to add verticies to the wire and then double click at any point to terminate the wire. Also note that the wires at an angle are so that the schematic looks more like a traditional Wheatstone bridge, but in general it is a good idea to keep all wire segments at 90 degree angles to avoid a cluttered schematic and the resulting "not-dots" (you'll learn what "not-dots" are very quickly if you put wires at odd angles in a complex schematic!)
Click Cancel in the Add Wire dialog box to exit the wiring mode and hit the F2 key to unselect all of the wires.
1.11 Use mechanism described above to change the resistor values to the values shown below:

1.12 Now you will name the nets in the schematic so that they are easier to identify in the simulation. This is not strictly necessary, especially in a small schematic like the one you are building, but it is a good habit that will help debug complex designs. Place the cursor right on top if the place where the three wires come together at the top of the circuit and click the LMB. This should result in only the crossing point (the vertex as its called) being selected. Use the RMB to bring up the pop-up menu and select the Name Nets: item. Place the cursor in the Property Value item in the dialog box that comes up and type "net1" and hit Return. Move cursor into the schematic window and you will see a ghost image of the "net1" name following it. Place the cursor above the selected vertex and click the LMB to place the name.
Use the same mechanism to assign the name "net2" to the wire between the two 10K ohm resistors and "net3" to the wire between the 5K and 2.7K ohm resistors. Note that the one remaining net does not really need a name because it is connected to the ground component and will be called GND in the simulation. Your schematic should look something like this one:
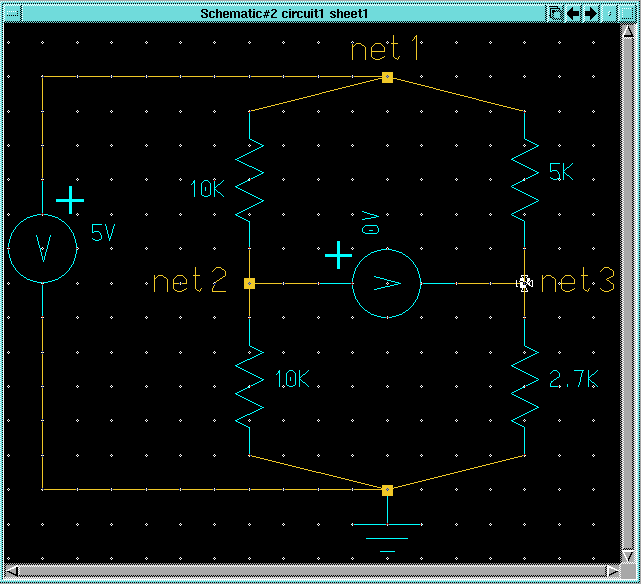
1.13 Use the Check->Sheet menu item to check the sheet. The Check window that come up should say "circuit1/schematic/sheet1" passed check : 0 Errors, 0 Warnings at the bottom. Close the Check window.
1.14 Use the File->Save Sheet menu item to save the schematic
sheet and then close the schematic window and close DA.